The only thorn in my film photography side so far is scanning the negatives. There are too many choices and I want to know that my method is getting the most from the negative but is relatively simple and easy to repeat. After a lot of research and experimentation, I think I’ve found a procedure for scanning B&W negatives. I just need to figure out the best way of scanning C-41 negatives; so far I’ve found scanning colour negatives needs way too much tweaking to get the colour balance right. I’ve read a lot of different articles, tried Epson Scan, Vuescan and abandoned SilverFast (it won’t even connect to the scanner and now it just immediately crashes when I try to load it!!) and I’m still scratching my head. The best result has always been from Epson Scan but I still find myself with really inconsistent results (some really poor) and I have to mess around with the RGB levels in the scanner software way too much. I think I’m going to try scanning as a positive and following a guide on Feeling Negative. I’ve read a lot about ColorPerfect and negfix8 and I think the time has come to try them.
So my black & white scanning procedure with an Epson V700 is as follows:
- I use Epson Scan software with all the enhancement settings turned off (including the sharpening)
- The following settings: B&W negative Film, 16-bit grayscale (Despite what some say on forums I didn’t see any great – if any – improvement scanning in 48-bit RGB and ditching two of the channels in Photoshop. I came to this conclusion after a LOT of flicking between the two versions!), 6400dpi (I’ll down-res this to 3200 dpi later for a slight improvement in sharpness)
- Using the ‘normal’ view rather than ‘thumbnail’ I draw a rough select box around the first frame I want to scan then, zooming closer, I make a more precise selection to exclude everything except the exposed image
- I then click the ‘Auto Exposure’ button, which is usually a pretty good starting point
- Opening the ‘Histogram Adjustment’ window I change the ‘Output’ values to 0 and 255 and move the white and black points to the right and left of the histogram graph – I don’t want any (or at least not too much) clipping at this stage. I adjust the midpoint until the overall brightness looks about right (erring on the side of brighter than I need it to be)
- I then either set up the other frames in the same way (by taking a copy of the previous frame) or start the scan. It’s a bit tedious zooming into each frame and tweaking – is there a better way!?
- Load the images into Photoshop and down sample them to 3200dpi (I’ve read that the EPSON V700 scans are optimum at 3200dpi but scanning at 6400dpi and down sampling showed a little improvement compared to scanning at 3200dpi)
- I adjust the levels in Photoshop – I found that the ‘Blacks’ slider in Lightroom does not seem operate in the same way as adjusting the black point of Levels in Photoshop. I want the blacks to clip slightly and if a large adjustment is required, the result in Lightroom is horrible!
- I add a local contrast by using a High Pass filter – Radius: 20 pixels on a duplicate layer, set the layer blend mode to ‘Overlay’, and the opacity to 25% – I’m going to reconsider whether or not to do this in Photoshop. I like to have a non-destructive workflow and so I don’t like to flatten the original image. Adding the High Pass filter layer adds to the file size significantly and for little return. I should probably just use the ‘Clarity’ slider in Lightroom instead.
- The rest of the tweaks are performed in Lightroom and are specific to each image. As this is film I try to keep the tweaks to a minimum: Dust removal, capture sharpening, scanner noise reduction, some slight contrast tweaking using curves
Here’s an example output from my B&W negative scanning process:
 Canon EOS 3, EF 50mm f/1.2L, ILFORD HP5 PLUS (shot at ISO 800), processed by Peak Imaging, Scanned on Epson V700
Canon EOS 3, EF 50mm f/1.2L, ILFORD HP5 PLUS (shot at ISO 800), processed by Peak Imaging, Scanned on Epson V700

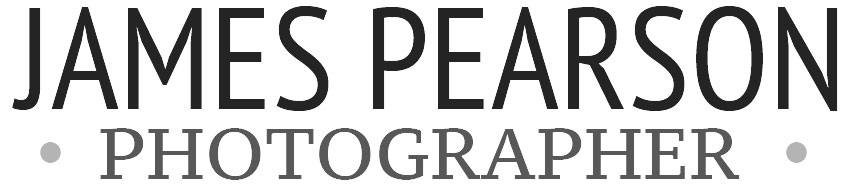






Mark
Great post! I’m just venturing into B&W scanning. Curious, in Epson Scan do you also go into configurations and select no color correction or leave epson color correction on? My scans seem flat and I lose a lot of contrast when I turn epson color correction off.
By the way, I have also tried 48bit color scanning and removing blue and red channels in photoshop and found the image to be nearly identical to the 16bit grayscale scan when epson color correction is left on for both scans (for except the 48bit color scan file size is bloated.)
James
Hi Mark,
So sorry I totally missed your comment! Many thanks for taking the time. If I remember correctly, I think I use ‘ColorSync’ with target ‘Adobe RGB’. I don’t have a great reason behind this, but it seems to work best for me. I don’t scan a lot of colour stuff (successfully).
I tried the 48-bit colour scanning for B&W too. I agree that there is hardly any improvement (if any) and it takes far too long. Hope you’re getting on well with scanning!